A Microsoft apresentou ontem a tarde o Windows 10 Technical Preview, no entanto, o download só foi liberado hoje. Tá afim de conferir?
Download: WINDOWS 10 PREVIEW / WINDOW INSIDER PROGRAM
Atenção! Cabe ressaltar que o Windows disponível é o Technical Preview e que erros não só podem, mas devem aparecer! Então não é aconselhável utilizá-lo como sistema principal. Para sua segurança, confira as dicas abaixo:
Duas formas seguras: Instalar em uma máquina virtual ou instalar em outra partição do seu computador e assim quando você iniciá-lo ele vai ter perguntar se quer utilizar o seu Windows atual ou o Windows 10. Não instale por cima do seu Windows atual, lembre-se é uma versão “preview”.
1- Instalando em uma partição (primeiro método)
1.1- Criando uma partição
Passo 1. Clique no botão iniciar do Windows, e no campo de busca, procure por Gerenciamento do computador, e depois clique em Gerenciamento de disco;
Passo 2. Provavelmente você encontrará apenas uma unidade de disco. Clique em cima dela com o botão direito do mouse e selecione “diminuir volume”;
Passo 3. Escolha o tamanho da partição que você quer criar, no campo indicado e clique em “Diminuir”. É claro que este tamanho não pode ser maior do que o espaço livre disponível no disco rígido;
Passo 4. Clique agora no retângulo que representa a partição criada, com o botão direito do mouse, e escolha “Novo volume simples”. Isso irá formatar essa partição de maneira adequada para receber o Windows 10. Na janela que abrir, avance nas opções até o fim;
Você pode dar um nome para cada partição, assim, o resultado será similar ao da imagem abaixo:
Ou assista este vídeo:
[youtube]x6ycPPck0Wo[/youtube]
1.2- Instalando a ISO
Estão disponíveis duas versões em português: para quem tem 64 bits ou 32 bits. Os links estão disponíveis aqui; é só baixar o correspondente, transferir o arquivo ISO para um DVD ou pendrive e inicializar o computador com a mídia conectada para fazer a instalação. A chave de ativação é NKJFK-GPHP7-G8C3J-P6JXR-HQRJR.
2 -Instalando em uma Máquina Virtual (segundo método)
1. Baixe o arquivo ISO para o seu PC (32-bit ou 64-bit).
2. Baixe, instale e/ou abra o VirtualBox.
[youtube]sBvlEc2vyKk[/youtube]
Tentei baixar para meu Windows Phone e veja a mensagem que apareceu:
Vai instalar? Já instalou? O que achou?
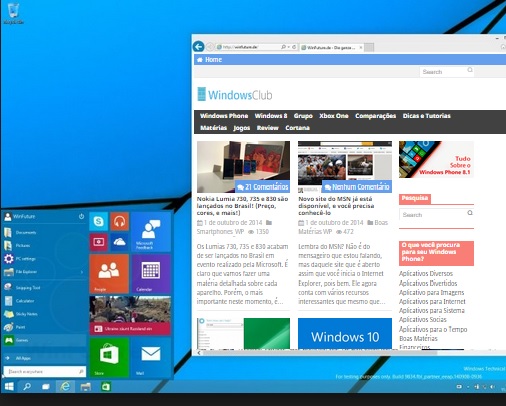
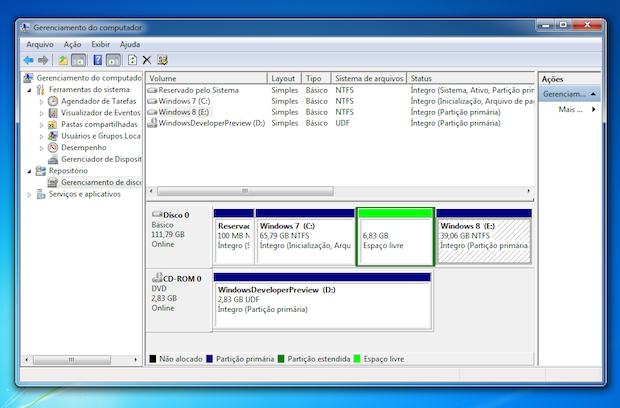
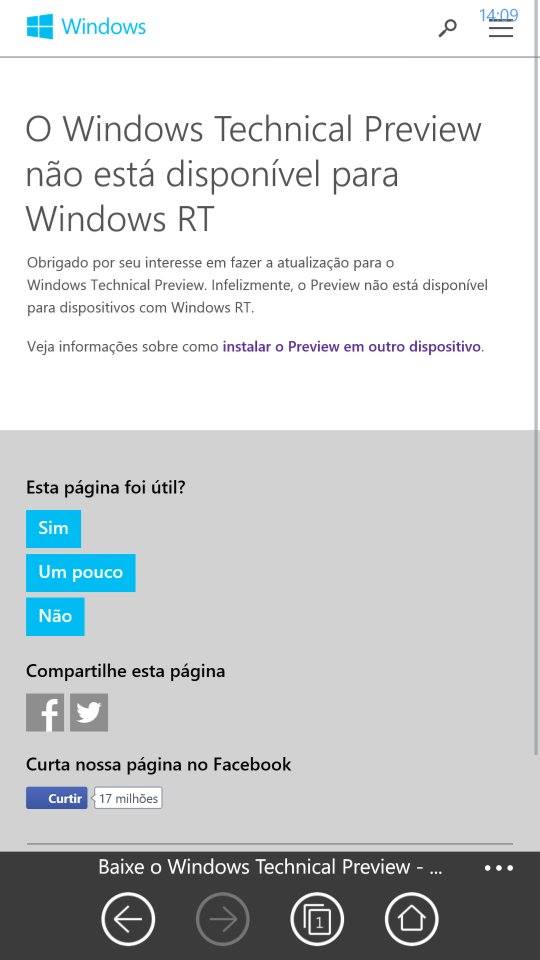
Olha meu print 😛
Uma dúvida… o passo “2 -Instalando em uma Máquina Virtual (segundo método)” é o arquivo que baixou no passo 1.2 ou o arquivo do Windows Technical Preview?
A ISO do Windows 10
só vou colocar depois que a cortana tiver lá… por enquanto win 8.1 (9) ta ótimo.
Só amanhã para instalar
4 horas pra baixar a ISO do sistema…
Enquanto isso: Dúvida… tem que usar como máquina virtual? não entendi… não da pra usar como Sistema secundário? sem ter que abrir a máquina virtual todas as vezes?
Dá sim, sem nenhum problema.
E caso dê algum problema tem como formatar/excluir a partição do Windows 10 sem afetar o Windows 7?
Você pode excluir a partição em que esteja instalado o Windows 10 e voltar a usar o Windows 7 perfeitamente. Faça, entretanto, a criação de uma imagem de sistema para o Windows 7 ANTES de realizar esses procedimentos.
É só criar uma partição e instalar nela, quando iniciar seu PC, é só escolher qual sistema usar. Mas faz o que o Claucio falou, criar um cd de recuperação e faça o backup dos seus arquivos, para não ter problemas! E para não se confudir, crie a partição com o nome de Technical Preview
Já fiz o que o Glaucio indicou… e estou seguindo esse Tutorial pra fazer a instalação http://www.tecmundo.com.br/tutorial/30103-como-fazer-dual-boot-com-o-windows-7-e-o-8.htm
mas não cheguei na parte de escolher onde instalar, e ja apareceu o botão “instalar” no lugar do “avançar”…
Medo de clicar e intalar por cima do 7 :/
Vish, tenta inciar o sistema com o cd ou pendrive de boot na máquina, aí vai aparecer a opção de instalar “recomendado” ou personalizado. Escolhe personalizado, seleciona a partição que vc criou que não tem erro!
Se você usa o Win 8.1 é só usar o Hyper-V: http://windows.microsoft.com/pt-br/windows-8/hyper-v-run-virtual-machines
Por gentileza amigos, instalei o WIN10, mas o botão INICIAR não abre nada!, não funciona, e tbm não consigo ter acesso ao WINDOWS UPDATE, alguma ajuda se possível? | Grato desde já